Photoshopの使用歴15年のわたしが、画像編集・加工におすすめのパソコンをご紹介します!
※当ページのリンクには広告が含まれています。
更新日:2023年9月25日
わたしは、Photoshopの使用歴が10年以上あり、仕事でも画像編集をしております。
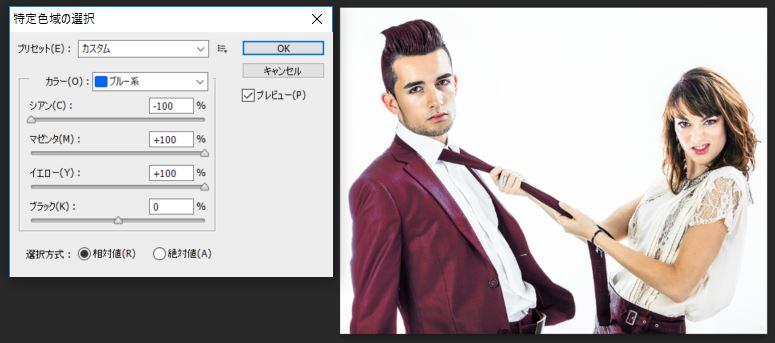
その経験をいかして、パソコンで画像編集や画像加工をする場合、どんなパソコン・ノートパソコンを選べばいいのか解説いたします。
画像編集ソフトは色々ありますが、ここでは、Photoshopを使って画像編集することを想定して、パソコン・ノートパソコンの選び方を解説していきますね。
Photoshopがきちんと動くパソコンであれば、他の画像編集ソフトもほぼ対応できますので、Photoshop以外のソフトを使う予定の方もご安心を!
■目次
- 画像編集・加工するパソコンのスペック まとめ
- 画像編集・画像加工するのに、今おすすめのパソコンはコレ!【2023年9月版】
- ノートパソコンのおすすめモデル
- デスクトップパソコンのおすすめモデル
- Photoshopを使うなら、Core i5程度のCPUを積んだパソコンがおすすめ
- 画面サイズが大きい方が、画像編集・加工はやりやすい
- パソコンで画像編集するなら、フルHD以上の液晶を選ぼう
- 非光沢(ノングレア)ディスプレイを選ぼう
- パソコンでの画像処理にはグラフィックボードが重要!
- パソコンで画像編集・画像加工をやるなら、メモリは8GB以上は欲しい
- ストレージにSSDを搭載したパソコンを買うべし
〜〜細かい解説〜〜
画像編集・加工するなら、こんなスペックのパソコンがよいです
■推奨スペック
CPU |
インテル Core i5 以上 |
|---|---|
メモリ |
8GB以上 |
ディスプレイ |
・フルHD以上の解像度
・ノングレア(非光沢) |
ストレージ |
SSD搭載 |
さらにできれば、
- 画面サイズが大きい(ノートパソコンの場合は、15インチ以上など。大きい方が画像編集はやりやすい。が、大きくなるほど持ち運びに不利になるのは注意。)
- 専用グラフィックスを搭載(NVIDIA GeForceなど)
の2点を満たしていると、より望ましいです。
画像編集・画像加工するのに、今おすすめのパソコンはコレ!【2023年9月版】

以下に、「画像編集・加工をするなら、どんなパソコンを選んだらいいのか?」ということをさらに解説しているのですが、「説明を読む時間がない!」という方もいらっしゃると思います。
そこでまず先に、2023年9月現在でおすすめのモデルをご紹介します!
画像編集・加工におすすめのノートパソコン

■標準仕様(カスタマイズ可能)
| OS | Windows 11 Home |
|---|---|
| ディスプレイ | 14.0型、WUXGA、ノングレア(非光沢) |
| CPU | インテル Core i7-1360P |
| メモリ | 16GB |
| グラフィックス | インテル Iris Xe グラフィックス |
| ストレージ | SSD 500GB(NVMe Gen4×4) |
| 重量 | 約975g |
| 価格 | 199,800円(税込)〜(2023年9月25日現在) |
DAIVは、マウスコンピューターのクリエイター向けPCブランド。
「DAIV Z4-I7I01SR-A」は外出先で画像編集・加工をしたい方にオススメのノートパソコンです。
sRGB比 100%の液晶パネルを搭載。液晶ディスプレイとしては広めの色域をカバーしています。
AdobeRGBだと、70%台後半のカバー率です。
※このクラス以上の色域カバー率を求める場合は、有機ELディスプレイのノートPCを選ぶか、外付けディスプレイを導入した方がよいです。
14型ノートで約975gの軽さ。
外出先で画像編集・加工をしたい方にピッタリです。
Iris Xe グラフィックスは、Core i7-1360P CPU内臓のグラフィックスではありますが、内蔵グラフィックスとしては性能が高めです。
これにより、軽量ボディながらも、しっかり画像編集ができる性能をそなえています。
メモリを最大64GBにカスタマイズしたり、SSD容量を増量させての注文もできます。
※部材状況によりカスタマイズできない場合もあるそうです。
20万円に近いので「高い」と感じるかもしれません。
しかし、これだけのスペックですと、国内有名メーカーだと20万円はゆうに超えてしまうところですが、BTOメーカーということで価格は抑えられています。

「安かろう悪かろうなんじゃないか?」と思わるかもしれませんが、マウスコンピューターのパソコンのほとんどは国内工場での生産ですので、安かろう悪かろうではありません。
SSDも、NVMe対応の高速SSDなので、起動スピードやアプリケーションの起動も高速です。
画像編集・加工はもちろんのこと、それ以外の用途にも快適に使える性能でおすすめです。

| OS | Windows 11 Home |
|---|---|
| ディスプレイ | 14.5型、OLED(有機EL)、解像度:2880×1800、グレア(光沢) |
| CPU | インテル Core i5-13500H |
| メモリ | 16GB |
| グラフィックス | インテル Iris Xe グラフィックス |
| ストレージ | SSD 512GB |
| 重量 | 約1.57kg |
| 価格 | 149,800円(税込)(※2023年9月29日16:59までのクーポン適用価格) |
ASUS「Zenbook 14X OLED UX3404VA」は、OLED(有機EL)ディスプレイ搭載で、DCI-P3カバー率100%の色域にも対応。
色表現にもこだわりたいクリエイターの方におすすめです。
OLEDディスプレイは、ガラスで保護されているのが一般的なので、グレア(光沢)ディスプレイであることが注意点でしょう。
Core i5-13500H、メモリ16GB、512GB SSDを搭載で、PhotoshopやIllustratorも余裕を持って使えます。
ASUS「Zenbook 14X OLED UX3404VA」の公式情報はコチラ

■HP「ENVY x360 15-ey パフォーマンスモデル」のスペック
| OS | Windows 11 Home |
|---|---|
| ディスプレイ | 15.6型、OLED(有機EL)、解像度:1920×1080、タッチディスプレイ、グレア(光沢) |
| CPU | AMD Ryzen 7 5825U |
| メモリ | 16GB |
| グラフィックス | AMD Radeon グラフィックス |
| ストレージ | SSD 1TB |
| 重量 | 約1.72kg |
| その他 | 別売りのアクティブペンにも対応 |
| 価格 | 99,077円(税込)〜(2023年9月25日現在) |
※HP ENVY x360 15-eyのうち、パフォーマンスモデルのみがおすすめです。
HP ENVY x360 15-eyのパフォーマンスモデルのみ、OLED(有機EL)ディスプレイを搭載。
OLEDディスプレイ搭載モデルと、IPSディスプレイ搭載モデルとで、色域が異なります。
OLEDディスプレイ搭載モデルは、色域DCI-P3 100%。ノートパソコンのディスプレイの色域としてはかなり広い色域をカバーしています。
というわけで、画像編集に使うなら、OLEDディスプレイ搭載の「パフォーマンスモデル」がおすすめです。
コンバーチブルノートなので、タブレットモードなどでも使えますし、アクティブペン(別売り)にも対応しています。
以上というわけで、わたしが一番おすすめするのは、「DAIV Z4-I7I01SR-A」です。

デスクトップパソコンならコレ!
デスクトップパソコンもご紹介しておきます。
基本的には、ノートPCよりもデスクトップPCの方がパワーがあることが多いので、写真を一気に開いて処理したいなどの場合には、デスクトップPCがオススメですね。
今だったら、↓こちらのモデルが性能も高めで、デザインもよくオススメです。

■標準仕様(カスタマイズ可能)
| OS | Windows 11 Home |
|---|---|
| CPU | インテル Core i7-13700KF |
| メモリ | 32GB |
| グラフィックス | GeForce RTX 3050 (8GB)GDDR6 |
| ストレージ | 1TB SSD(NVMe Grn4x4) |
| 光学ドライブ | なし(カスタマイズで付けることも可能) |
| 価格 | 209,800円(税込)〜(2023年9月25日現在) |
アウトレット品になっているので、価格がやや抑えられています。
グラフィックスがRTX 30シリーズなので、最新のRTX 40シリーズの1世代前ではありますが、
CPUは最新の第13世代インテルCoreプロセッサ搭載なので、アウトレットですが、「古い」というほどではありません。
高いグラフィックス処理性能を備えた「GeForce RTX 3050」搭載。
快適な作業環境を得られるでしょう。
快適に画像編集したい方にオススメです。
また、32GBの大容量メモリを搭載しているので、大量の写真を一気にひらき、まとめて編集したい方にもオススメです。
カスタマイズで最大メモリ128GBにすることもできますよ。
マウスコンピューター「DAIV FX-I7G50」の公式情報はコチラ

■標準仕様(カスタマイズ可能)
| OS | Windows 11 Home |
|---|---|
| CPU | インテル Core i5-13400F |
| メモリ | 16GB |
| グラフィックス | GeForce RTX 3060(12GB) GDDR6 |
| ストレージ | SSD 500GB (NVMe) |
| 光学ドライブ | DVDスーパーマルチドライブ |
| 価格 | 138,800円(税込)〜(2023年9月25日現在) |
予算をおさえつつも、快適に画像編集をこなせるデスクトップパソコンをお求めの方にオススメ。
カスタマイズでOS、メモリ、ストレージなどの変更ができるのも嬉しいところ。
ストレージは、3rdストレージまで追加可能です。
CPUはCore i5-13400Fではありますが、10コア16スレッドなので悪くない性能です。
GeForce RTX 3060を搭載しているので、グラフィックス性能は高いです。
パソコン工房「iiyama SENSE-M07M-134F-RBX」の公式情報はコチラ

■標準仕様(カスタマイズ可能)
| OS | Windows 11 Home |
|---|---|
| CPU | AMD Ryzen 5 4500 |
| メモリ | 16GB |
| グラフィックス | GeForce GTX 1660 SUPER(6GB)GDDR6 |
| ストレージ | SSD 512GB(NVMe) |
| 光学ドライブ | なし(搭載不可) |
| 価格 | 99,800円(税込)〜(2023年9月25日現在) |
予算をおさえつつも、まずまずの性能のデスクトップパソコンをお求めの方にオススメ。
コスパに優れるAMD Ryzen 5 4500プロセッサー搭載で、一気に大量の画像を処理するよりも、1枚をじっくり画像編集したい方におすすめです。
標準仕様はメモリ16GBですが、最大64GBまでカスタマイズも可能。
ただし、SSD容量は512GBですが、カスタマイズできないのでご注意を。
(同じNEXTGEAR JGでも、価格の高いモデルは、SSD容量のカスタマイズに対応しているものもあります。)
専用GPU(GeForce GTX 1650)も搭載しているので、回転ビューツールなど、CPU内臓グラフィックスだけでは重くなりがちな処理もこなせます。
マウスコンピューター「NEXTGEAR JG-A5G1D」の公式情報はコチラ
Photoshopを使うなら、Core i5程度以上のCPUを積んだパソコンがおすすめ

パソコンのCPUは、パソコンの脳にあたる重要なパーツです。
Photoshopを使うなら、インテル Core i5程度のCPUを積んだパソコンがおすすめです。
Photoshopはマシンパワーが低いと起動するだけでも大変時間がかかります。
主な機能の複数レイヤーでの画像操作や、高度な画像変換や色調整などを行うにも、高性能CPUを積んでいることに越したことはありません。
より高性能のCore i7を積んだパソコンもありますが、Core i5もインテルCPUの中で高性能な部類に入ります。
Core i5であればPhotoshopで画像編集や加工をするのには十分な性能です(よほどのプロフェッショナルな使い方をするのでなければ)。
ちなみに、AMD社のCPUであればRyzen 5がCore i5程度の性能、Ryzen 7がそれ以上の性能、くらいに見ておくと分かりやすいです。
しかし、ソフトの相性問題などを考慮すると、主流のCPUであるインテルCPUを積んだパソコンの方がおすすめです。
画面サイズが大きい方が、画像編集・加工はやりやすい
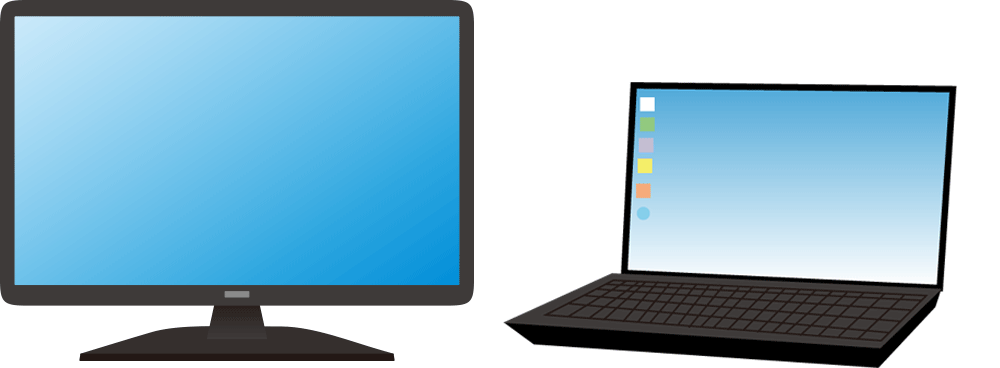
画面サイズが大きいければ、画像を表示できる範囲も広くなりますから、画像編集・加工もしやすいです。
また、何か別の画像を参考に編集作業をする場合、画面上に参考画像を表示しながら作業すると思います。
そういうときも、画面サイズが大きい方が有利です。
画面サイズが小さいと、参考画像にスペースを取られ、作業スペースが非常に狭くなってしまいます。
ペンタブを使用する際にも、画面が大きい方が細かなペンの動きを反映させることができます。
また、画像編集ソフトには様々な機能が搭載されているため、画面上に小さなウィンドウが色々と表示されますから、画像ソフトを最大化した時でも、作業できるスペースは画面上の6〜7割程度です。
ノートパソコンの場合は、画像編集するにはどれくらいの液晶サイズがよい?

デスクトップパソコンであれば、置けるスペースや予算を考えて、好きな画面サイズの液晶ディスプレイを選べばOKです。
しかし、ノートパソコンとなるとそうもいきませんよね。
ノートパソコンであれば、15インチ程度のサイズのノートパソコンを選ぶのが無難です。
15インチくらいのノートパソコンは、わりと画面サイズが大きい方ですが、比較的売れ筋のサイズです。
ただ、ノートパソコンは、画面サイズが大きくなるほど、本体も大きくなりますから、重さも増します。
「持ち運ぶことが多そうだから、あまり重いのは困る」
ということであれば、13インチ程度のものを選んでもいいかもしれません。
ちなみにわたしは、徒歩15分くらいの距離ではありますが、ほぼ毎日15.6インチのノートパソコンを持ち運びしています。
■ノートパソコンのサイズについて
17インチ:ノートパソコンとしてはかなり大きいサイズ。大きくて重いものが多いので持ち運びはキツイ。
15〜15.6インチ:ノートパソコンとしては画面は大きい方。軽くはないが、持ち運びは不可能ではない。
13インチ:1kg以下のものもあり、ビジネスノートパソコンとして好まれるサイズ。
11インチ以下:小型ノートとして扱われるくらいのサイズ。
というわけで、画面が大きい方が、作業スペースも視覚上大きくなるため、画像の編集はやりやすくなります。
パソコンで画像編集するなら、フルHD以上の液晶を選ぼう
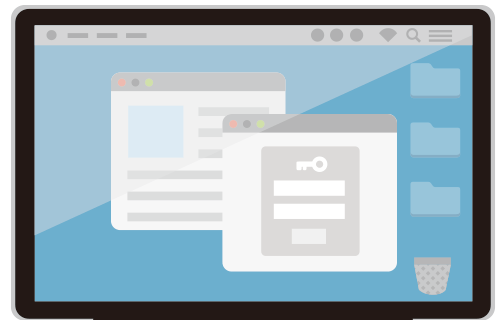
パソコンで画像編集するなら、フルHD以上の液晶を搭載したものを選ぶことをおすすめします。
「フルHD」とは、ディスプレイの解像度が1920×1080であること、またディスプレイの横と縦の比率(アスペクト比)が16:9であることを指します。
早い話しが、昔の液晶パネルよりもフルHDの方が解像度が高いので、画像もきれいに表示できるということです。
とくに、ネット上に載せるために画像編集や画像加工をしようと思っているのでしたら、絶対にフルHD以上のものを選びましょう。
現在、テレビではより解像度の細かい2Kや4Kと言う規格が普及しはじめており、それにあわせてパソコンでも2Kや4Kのディスプレイが登場するようになりました。
今後、フルHDよりも2Kや4Kの解像度を持つディスプレイを目にする機会が多くなると考えられます。
じゃあ、4Kとかのノートパソコンを買った方がいいの?
4Kとは簡単に言うと解像度のことです。
パソコンやテレビでは一般的に「横3840×縦2160」ピクセルを4K(横が約4,000であり、1,000はKと表記する国際単位系だからです)と表現しています。
画素数が違うと何が良いのかというと、解像度が細かいと画質が良くなり、特に近い距離で見ると映像の違い(細かい部分まで鮮明に映るので迫力に差を感じやすい)が実感できます。
ノートパソコンにも4Kディスプレイを搭載している製品が増えてきていますが、まだ値段が高いです。
余裕があれば4Kのパソコンを買ってもいいかもしれませんが、3万円〜くらいは値段が上がってしまうので、現状では無理して買わなくても大丈夫です。
それと、4Kディスプレイは、フルHDディスプレイと比べると、ノートパソコンのバッテリー駆動時間が短くなる点にも注意が必要です。
ピクセル数で言うと、
4K=3840×2160=8,294,400
フルHD=1920×1080=2,073,600
ですので、4KはフルHDの4倍のピクセル数があります。
よって、バッテリー駆動時間も短くなってしまうのです。
光沢(グレア)液晶よりも『非光沢(ノングレア)液晶』を選ぼう
パソコンの液晶には、
- 光沢液晶(グレア液晶)
- 非光沢液晶(ノングレア液晶)
の2つがあります。
画像編集する場合は、非光沢液晶(ノングレア液晶)がおすすめです。
なぜかというと、光沢液晶は、文字通り光沢があってテカテカしている液晶です。
それゆえ、光沢(グレア)液晶は、光が写り込んでチカチカして邪魔になったり、目が疲れたりするからです。
家電量販店などに行ってパソコン売り場を見てみると、光沢液晶のパソコンが並んでいることがあり、一瞬画面がキレイな気がするのですが・・・そういう誘惑にだまされないようにしてください(笑)
パソコンの液晶画面がどれだけ高精細に表示できるのかは、パソコンの解像度によりますから、光沢があるからといって、高精細に表示できているわけではありませんから。
パソコンでの画像処理にはグラフィックボードが重要!
パソコンでの画像処理スピードには、グラフィックボードという、画像処理専門のパーツが重要です。
↑グラフィックボード
グラフィックボードには、GPUというパーツが搭載されていて、これが重要なんです。
解説:GPUとは?
GPUとはGraphics Processing Unit(グラフィックス・プロセッシング・ユニット)頭文字をとった略称で、パソコンの画像処理を担当している部品です。
簡単に言うとパソコンのグラフィックにかかわる処理を専門に行う部品です。
GPUの性能が良くないと、演算処理に時間が掛かってしまい、快適にパソコンを使う事が出来ません。
また、GPUを搭載していないパソコンにおいては、CPUがGPUに代わって(昔はCPUがGPUも兼ねていました)演算処理を行うので、処理速度が非常に遅くなったり場合によっては画像を表示できなくなります。
GPUは、画像処理や3D映像の描写に特化して作られたパーツです。
CPUは、パソコンの様々な処理を一手に引き受けているので、汎用性はありますが専門性がありません。
メモリは作業量の多さや作業のやりやすさに関わってきますが、画像処理の仕事をやるわけではありません。
つまり、パソコンで画像処理をする場合、実際に画像処理の最前線で働くパーツがGPUなのです。
GPUは画像処理に特化しているだけあって、この作業に限ればCPUとは比べ物にならないレベルの性能を発輝します。
なので、パソコンに画像処理をさせるなら、メモリやCPUの強化も大切ですが、それ以上にGPUを強化することが大切なのです。
NVIDIA社のGeForceや、ADM社のRadeonなどを搭載したものを選べばひとまずOK
「GPUが大事と言われても、どうすればいいの?」
となると思いますが、NVIDIA社のGeForceや、ADM社のRadeonといったグラフィックボードを搭載したパソコンを選べばOKです。
グラフィックボードとは、GPUが搭載されたパーツと考えていただければ大丈夫です。
グラフィックに関する部分をパワーアップさせるためのパーツのようなものです。
特に、NVIDIA社のGeForceというグラフィックボードは、画像編集や動画編集向けのパソコンに搭載されていることが多いです。
というわけで、パソコンで画像編集するなら、NVIDIA社のGeForceなどが搭載されたものがおすすめです。
パソコンで画像編集・画像加工をやるなら、メモリは8GB以上は欲しい
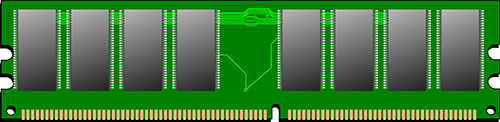
早く画像処理するためにCPUやGPUを強化しても、それだけでは作業速度は速くなりません。
作業速度を早くするためには、メモリの強化が非常に重要です。
メモリとCPU・GPUでは、パソコンの担当部署が違うからです。
メモリはパソコンの「短期記憶」を担当するパーツです。
例えるならCPUは頭、GPUは作業道具、それに対してメモリは作業スペースです。
いくらGPUが効率よく命令を出して、GPUがその道具として上手く動いても、作業スペースが小さければ、CPUもGPUも存分に仕事が出来ません。
なので、画像処理の速度を早くしたいなら、CPU、GPU、メモリをバランスよく強化する必要があります。
どれか1点だけを強化しても全体のバランスが悪くなるだけで、肝心の画像処理速度は向上しないのです。
ここ最近では、メモリ4GBだと少ないので、8GB以上がおすすめです。
ストレージにSSDを搭載したパソコンを買うべし
ストレージとは、パソコンのデータを保存しておく場所のことですが、大きくわけると
- HDD(ハードディスク・ドライブ)
- SSD(ソリッドステート・ドライブ)
の2つがあります。

SSDは、ハードディスクと比較して、読み込みも書き込みも段違いに早いです。
この速さをすぐに実感出来るのが、パソコンやアプリを起動する時と、windowsアップデート等のパッチをあてるときです。
Photoshopなどの画像編集ソフトは、起動するのに時間がかかりがちなのですが、最近のSSD搭載パソコンであれば、ほぼ気になりません。
ハードディスク搭載パソコンでWindowsの起動にかかる時間は、40秒前後で早いほうだと思われますが、SSD搭載パソコンでは設定等にも左右されますが、10秒前後で起動が完了します。
また、セキュリティーパッチや大型アップデートの時に配布されるファイルは年々大きくなっています。
このパッチ当てでイライラしたことがある人は、少なくないと思います。
これがSSD運用のパソコンですと、大幅に時間が短縮されます。
その他、大きなアプリケーションを起動する時間も短縮出来ます。
このように、SSDの読み書きの速度はハードディスクに比べて高速なので、これからパソコンを購入されるなら、SSDが起動ディスクとして搭載されているパソコンを断然おすすめします。
画像編集・画像加工するのに、今、おすすめのパソコンを見るにはコチラをクリック
ツイート
・当サイトは、マイクロソフトアフィリエイトプログラムを利用して収入を得ています。
